BitLocker(デバイスの暗号化)にご注意!
最近持ち込まれるPCで、「BitLocker」と呼ばれるデバイスの暗号化設定がONになっている機種があります。対象機種は、Windows10又は11 Pro バージョンと Sモード バージョンです。
この「デバイスの暗号化」とは、記憶装置のHDDやUSBメモリを暗号化してPCやUSBメモリが盗まれても解読出来ないようにします。最近話題になった記事で「電車に顧客情報のUSBメモリを忘れた」なども安心ですね。
しかし、この暗号化は修理する側にとっては、厄介な事になります。OSが壊れた場合、外部からアクセス出来ずコピーすら取れません。しかも、依頼主はBitLockerの意味も知っておられず、PCは初期化以外に手立てがなくなります。当然データは諦めてもらうしかありません。
この様にならない為に、下記の事を実行して下さい。
①所有のPCに「BitLocker」が有効?無効?を調べる。
スタートボタンから歯車マークの「設定」、「更新とセキュリティー」の順にクリック。
左側のメニューの「デバイスの暗号化」(一番下です)をクリック。(ここで一番下のメニュー が「Windows Insider Program」なら暗号化に対応していない機種です。安心して下さい。)
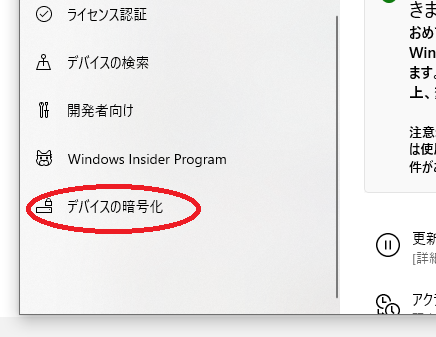
②「デバイスの暗号化が有効になっています」と表示された場合は、2つの方法があります。
簡単な方法は「オフにする」ボタンをクリックする。(PCの性能にもよりますが、2~6時間掛かります)
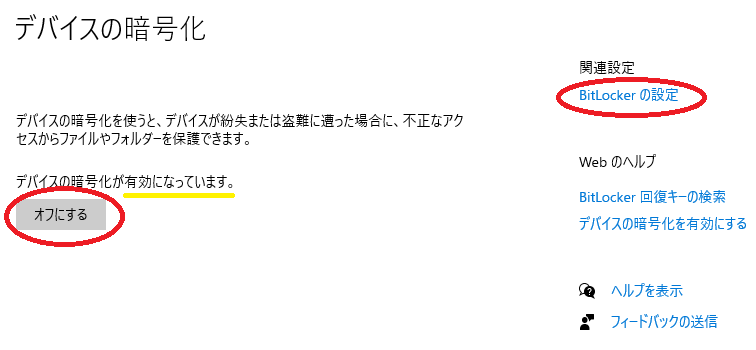
会社等のPCで勝手に「オフ」に出来ない場合は、
「BitLockerの設定」をクリック。「回復キーのバックアップ」クリック。
ここでお薦めは、「回復キーを印刷」です。無くさないようにすぐにファイリングして下さい。
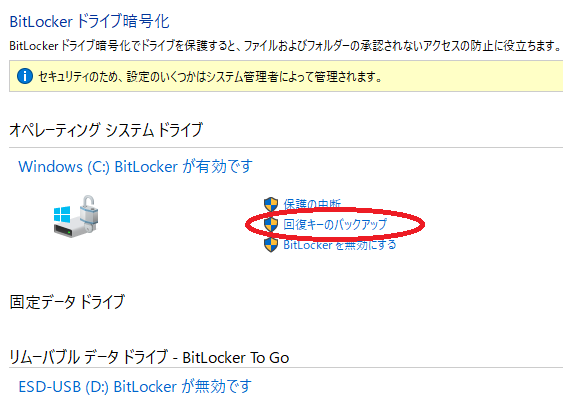
ここで印刷された、48桁の数字が「暗号キー」と呼ばれ、OSが壊れた場合やHDDが壊れた場合に必ず必要になります。修理時に御持参下さい。
一番の問題は、購入時にすでに暗号化されて販売されている事です。販売店が注意喚起してくれる事をお願いいたします。または、初回起動時に説明を読まないと進めない様に改良して欲しいですね。
この暗号化キーは、マイクロソフトアカウントにログインしても見れます。でも、PCからの印刷が簡単でお薦めです。修理する側としては、個人のPCなら出来れば「オフ」にして貰いたいです。


